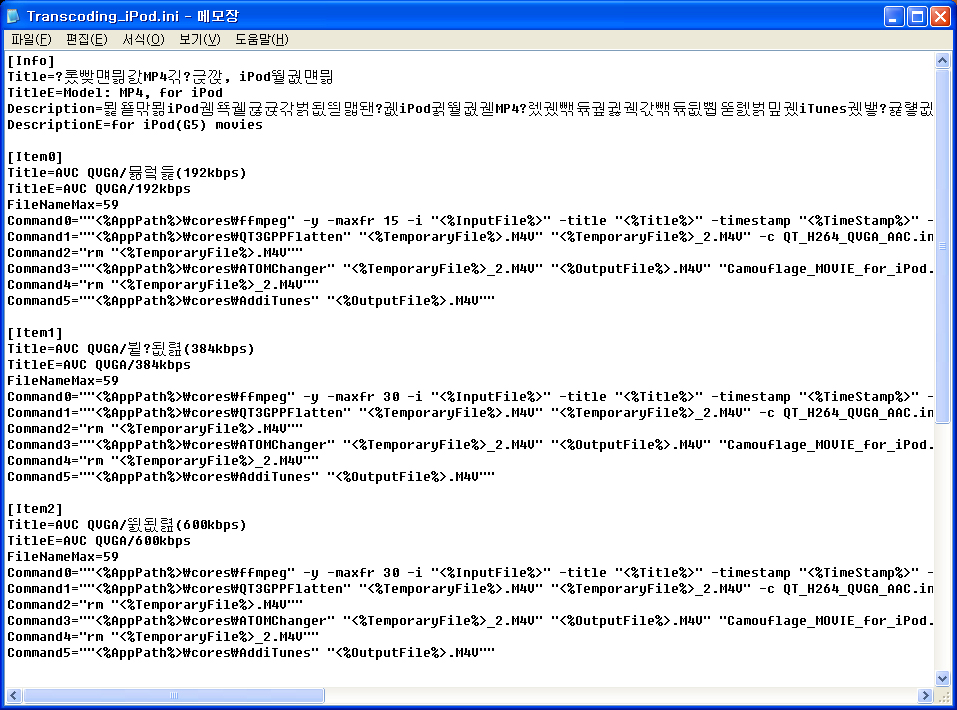
반드시 클릭해서 보세요. Transcoding_iPod.ini파일을 예로 설명합니다. default_setting 디렉토리 내에 있습니다.
벌써 2번째 이군요.
ini파일 수정에 대해서 말씀을 드리겠습니다.
메모장으로로 충분이 수정이 가능합니다..일단 열어 놓으시고 저장시에는 파일명.ini파일로
저장 하시면 됩니다. 위부터 알아 보도록 하겠습니다.
[Info]
부분은 셋업.exe때 노출되는 항목입니다.
알아 보기 쉽게 타이틀 등을 수정해 주세요(안하셔도 무방한데 자신의 ini파일을 만드실때는 알아 보기 쉬운게 좋겠죠?)
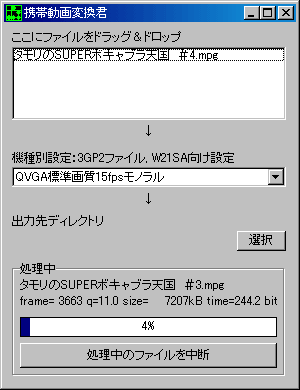
중간부분의 QVGA표준화질 15fps모노랄부분의 풀다운 메뉴항목입니다.[item0]
[Item0][Item1][Item2]....
아이템으로 구분 되어 있는건 실제 인코딩시 나오는 풀다운 메뉴의 항목입니다.
몇개던 상관은 없습니다.(사실 최대치는 모릅... 타앙)
셋업.exe시 언어를 영어로 하셨으면..
titlee=제목 입니다.(풀다운 메뉴의 제목)
그다음엔 컴맨드 부분 아주 중요합니다.
Command0=""<%AppPath%>\cores\ffmpeg" -y -maxfr 15 -i "<%InputFile%>" -title "<%Title%>" -timestamp "<%TimeStamp%>" -bitexact -vcodec h264 -coder 0 -bufsize 256 -g 250 -vlevel 13 -fixaspect -s 320x240 -b 192 -maxrate 768 -qmin 2 -qmax 51 -acodec aac -ac 2 -ar 48000 -ab 48 -f ipod "<%TemporaryFile%>.M4V""
이런 부분이 보이는데요.. 순차적으로 배치 파일화 되어 진행이 됩니다.
여기서 중요한것은 큰거 없습니다..ㅎㅎㅎ
Command0=""<%AppPath%>\cores\ffmpeg" -y -i "<%InputFile%>" -title "<%Title%>" -timestamp "<%TimeStamp%>" -bitexact -vcodec xvid -s 240x160 -r 29.97 -b 480 -acodec aac -ac 2 -ar 24000 -ab 64 -f psp "<%OutputFile%>.MP4""
저같은 경우는 이렇게 수정을 해서 사용합니다. ffmpeg라는 부분은 코어디렉토리 내에 인코딩 프로그램의 호출입니다. -y , -i는 옵션이니 패스 타이틀 등도 다 패스..
자 그럼 무엇을 봐야 하냐..
-vcodec xvid -s 240x160 -r 29.97 -b 480 -acodec aac -ac 2 -ar 24000 -ab 64 -f psp "<%OutputFile%>.MP4""
이부분이 가장 중요 합니다.
해석하면 비디오코덱은 xvid로 사이즈는 240x160으로 프레임수는 29.97 비트레이트는 480으로 인코딩 하라.
오디오 코덱은 -ac 2로 24000hz애 64kb의 비트레이트로 인코딩을 하며 *.mp4로 아웃소싱해라 입니다..
조금 어려울지도 모르겠지만. ini 파일 안에 자신이 사용할 인코딩 후의 확장자와 비슷한걸 수정하시면 편리 합니다..^^ 참고로 저는 psp파일을 바탕으로 해서 플레이얀용 mp4를 뽑아 냅니다.
ini 수정 방법은 여기서 마치겠습니다.
3편에선 어떻게 활용할것인가?!!! 에 대해 쓰도록 하겠습니다.
단, 캡쳐 이미지 및 펌 동영상은 그 제작자에게 저작권이 있습니다.
이외에 허락 받지 않은 곳에서의 게시를 금합니다.
|
|




댓글